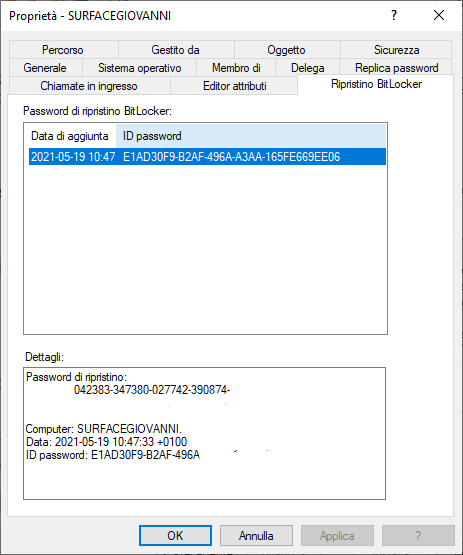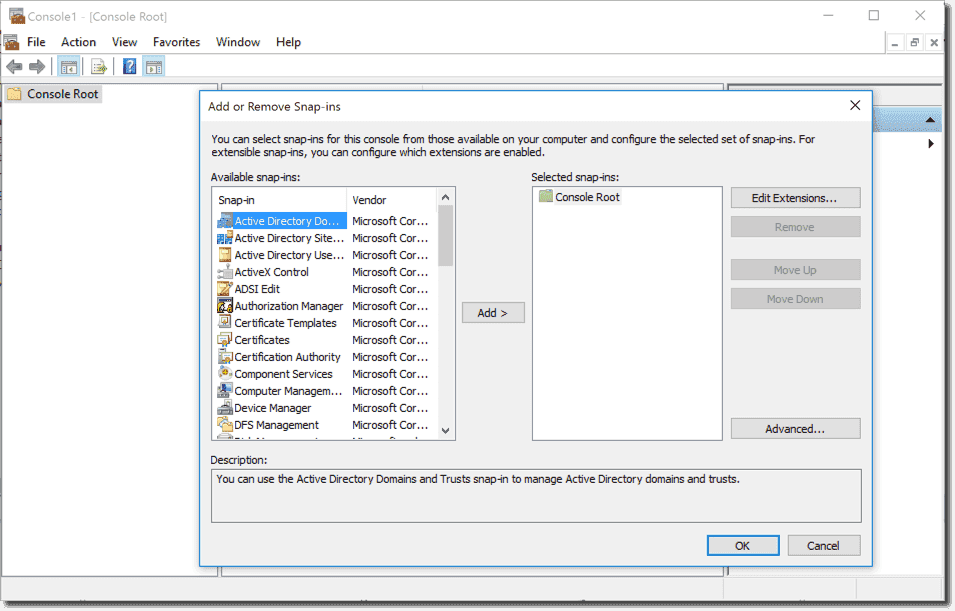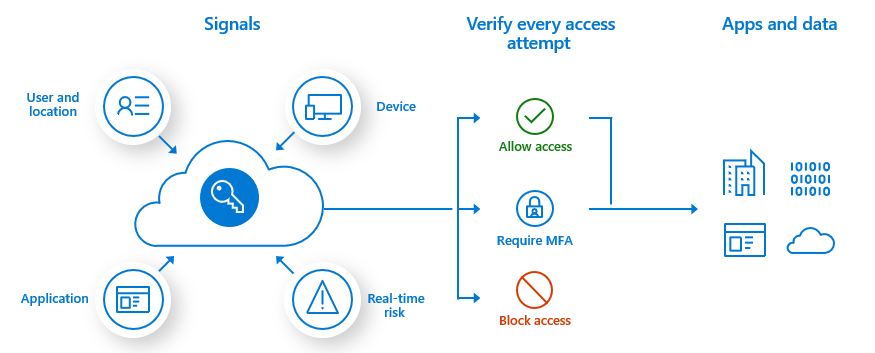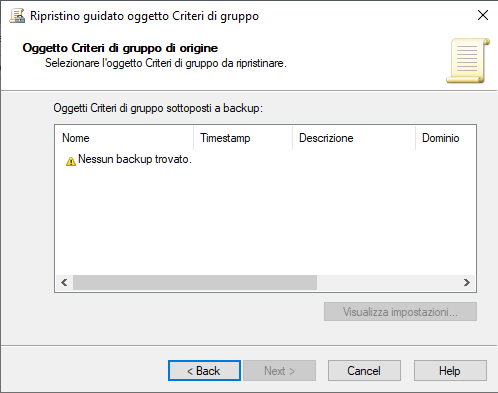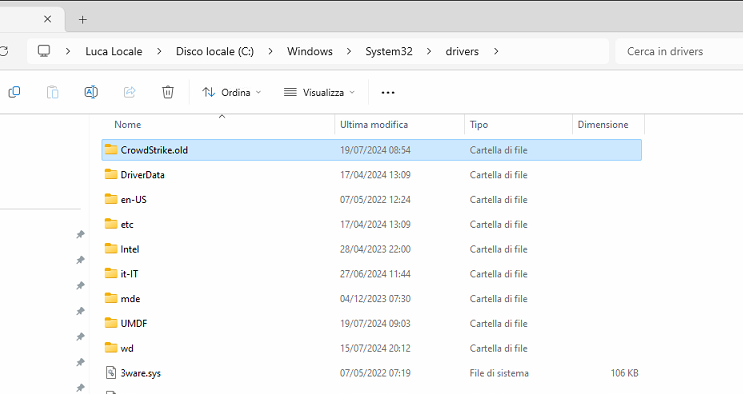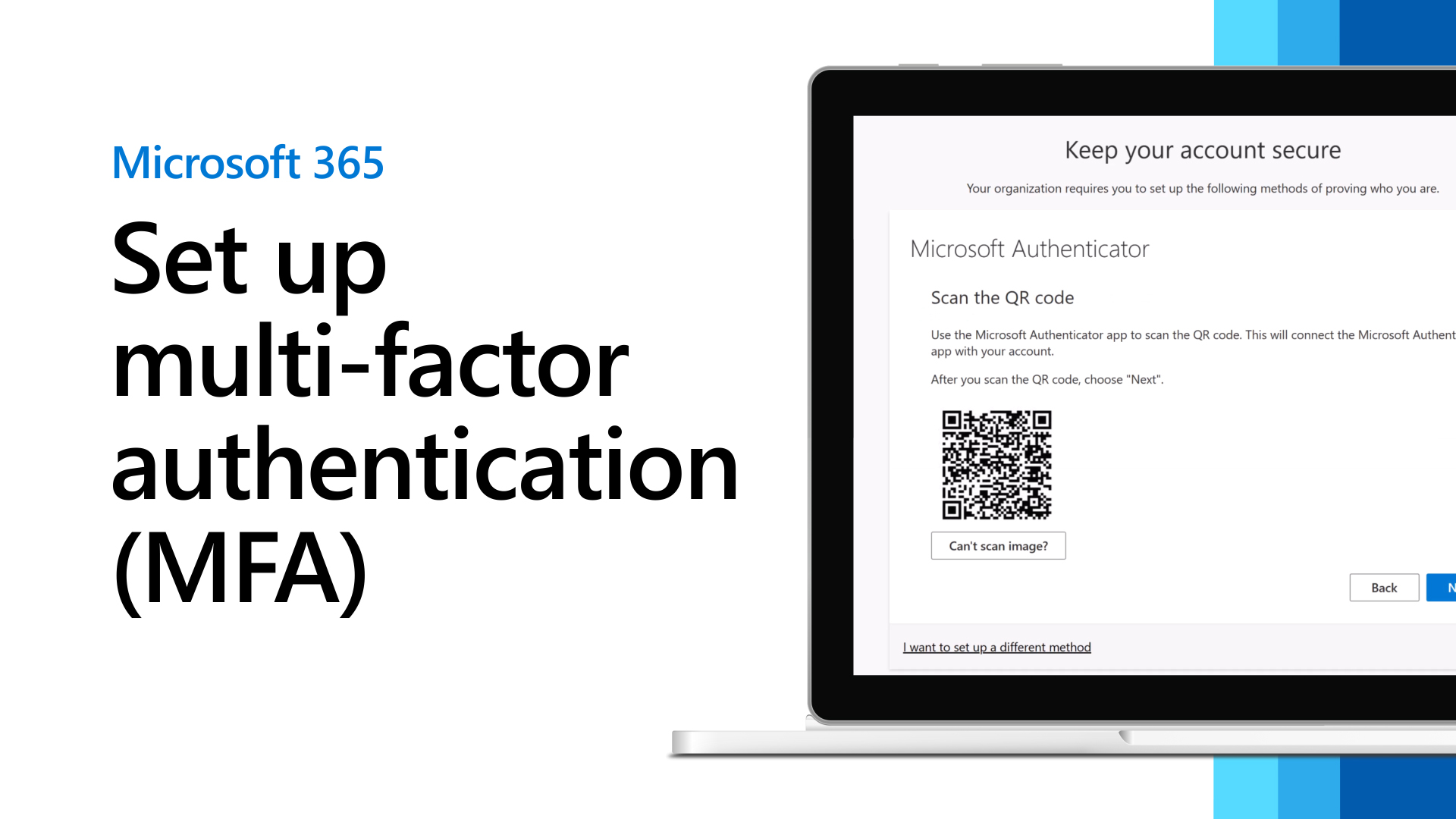Obiettivo:
- Salvare le chiavi di ripristino BitLocker automaticamente all’interno del server di dominio Active Directory
Soluzione:
- Aprire la cartella
Computer Configuration -> Policies -> Administrative Templates -> Windows Components -> BitLocker Drive Encryption
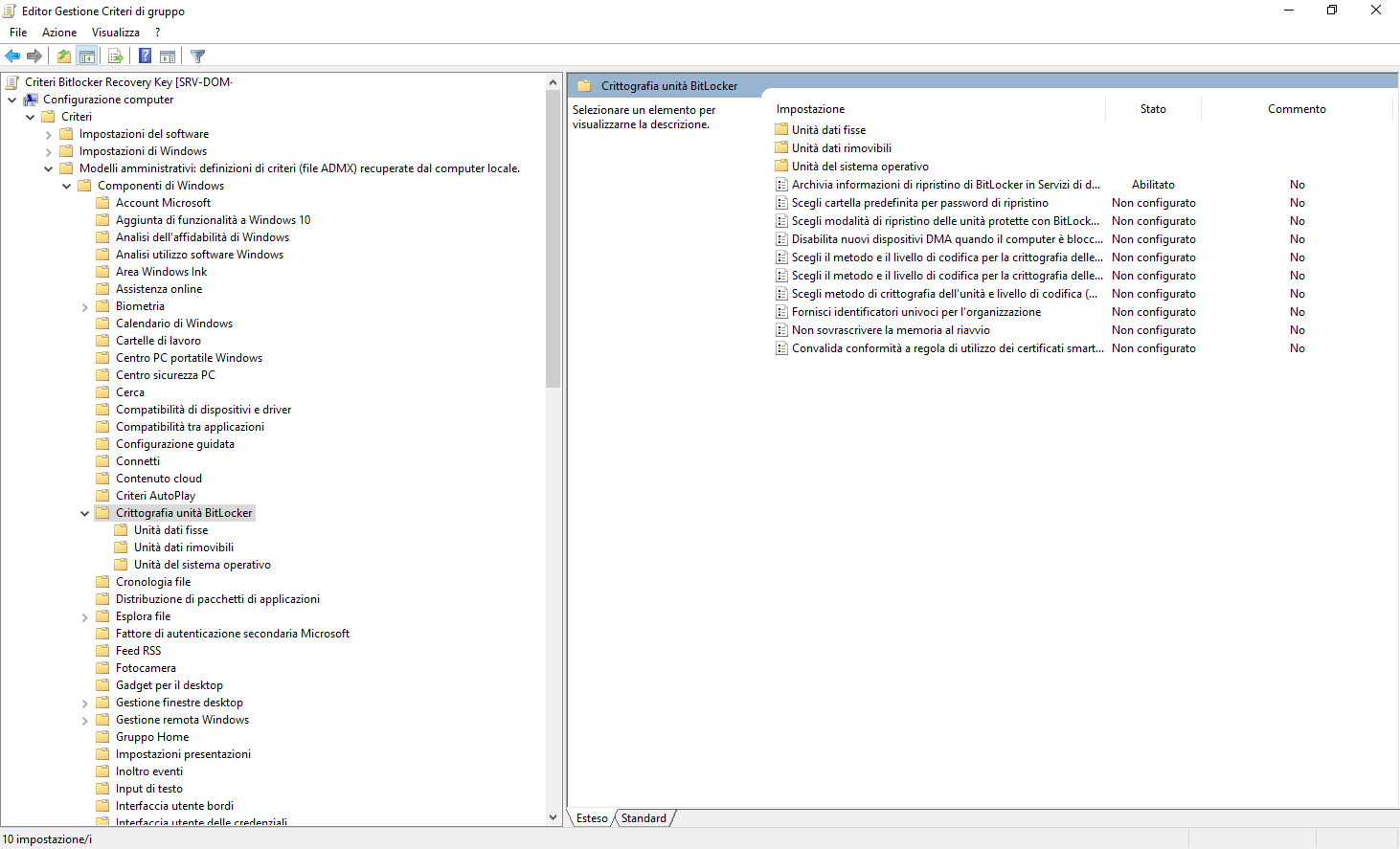
- Abilitare la policy “Store BitLocker recovery information in Active Directory Domain Services” assicurandosi di avere abilitata la voce “Require BitLocker backup to AD DS” ed impostato il menu’ a tendina su “Recovery passwords and key packages“
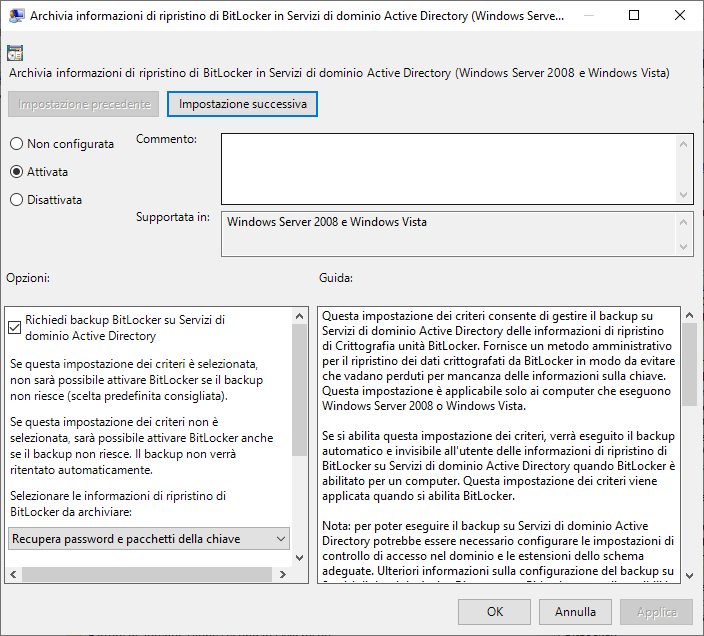
- Aprire le cartelle
Fixed Data Drives
Operating System Drives
Removable Data Drives
- Abilitare per ciascuna delle tre cartelle la policy “Choose how BitLocker-protected fixed drives can be recovered“. Anche qui assicurarsi di avere abilitate le voci come da screenshot.
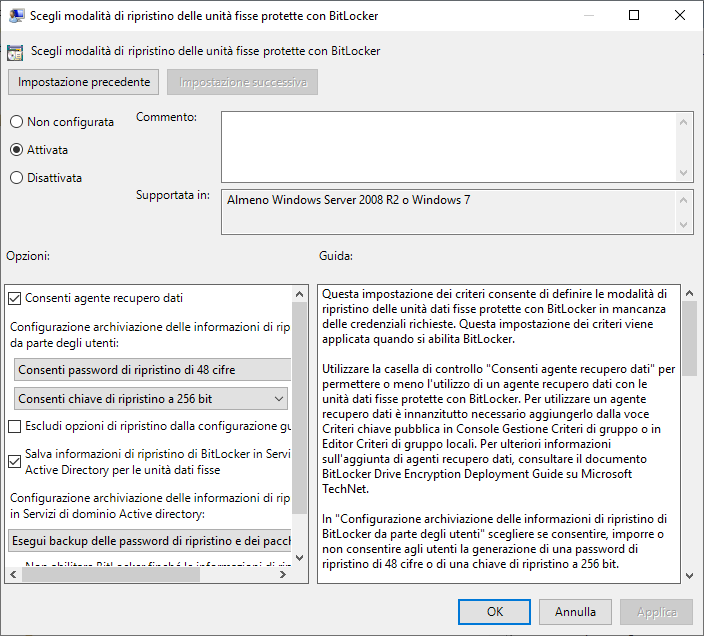
Per rendere visibile la chiave di ripristino Bitlocker sul server Active Directory, è necessario installare la funzionalità “Bitlocker Drive Encryption” ed il relativo componente dipendente “Bitlocker Recovery Password Viewer” tramite Server Manager.
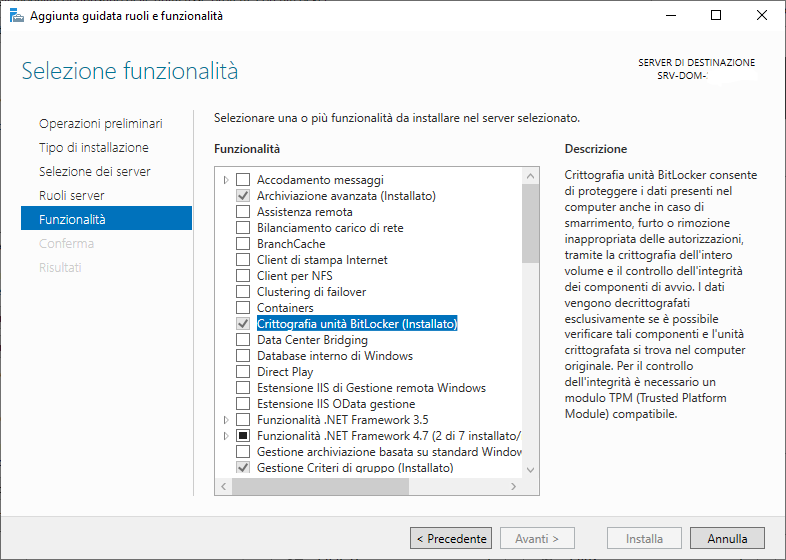
La chiave di ripristino Bitlocker ed il relativo ID saranno poi disponibili sul tab “Ripristino BitLocker” all’interno dell’oggetto Computer nella sezione “Utenti e computer di Active Directory“